UnityアプリでCADデータを表示したい場合はPIXYZ StudioかPIXYZ Pluginを使用するのが楽なのですが、ライセンス費用がネックなのとPluginではUnityからFBXに書き出せません。UnrealのDatasmithという仕組みでも専用形式でデータ交換するので、ポリゴンモデラーで作業できないと思っています。
そこで今回は、商用ソフトの中では格安なRhinocerosをデータ変換ツールとして使う方法を調べましたので紹介します。なお、今回はQuad RemeshやSubDに触れません。
ファイル形式
個人的に使いそうなファイルの入出力形式を記載しました。すべての形式は次のリンクで確認できます。
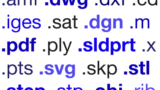
インポート形式(主なCAD形式のみ抜粋)
- STEP(*.stp, *.step)
- IGES(*.igs, *.iges)
- SOLIDWORKS(*.sldprt, *.sldasm)
- SketchUp(*.skp)
エクスポート形式(主なポリゴン形式のみ抜粋)
- MotionBuilder(*.fbx)
- 3D Studio(*.3ds)
- COLLADA(*.dae)
- Wavefront(*.obj)
データの読み込み
メニューの[ファイル]-[インポート]でファイル選択ダイアログを表示します。
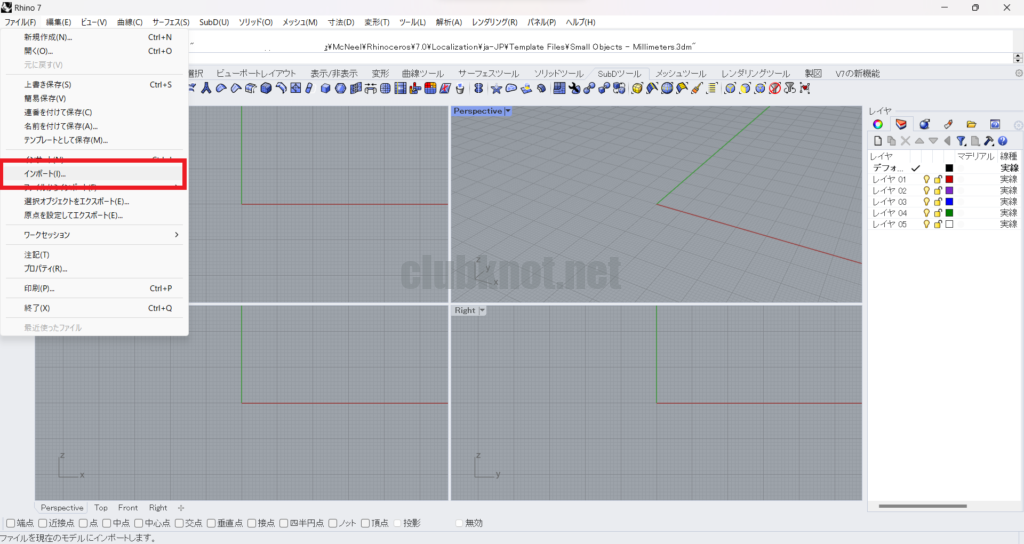
ファイル形式は「サポートされているファイル(*.*)」のままで構いませんので開きたいファイルを選択します。
ファイル形式がSTEPかIGESであれば、使い勝手が良いのはSTEP形式です。STEPであればオブジェクトを部品単位で扱えますが、IGESでは全てのパッチが分割されてしまうからです。
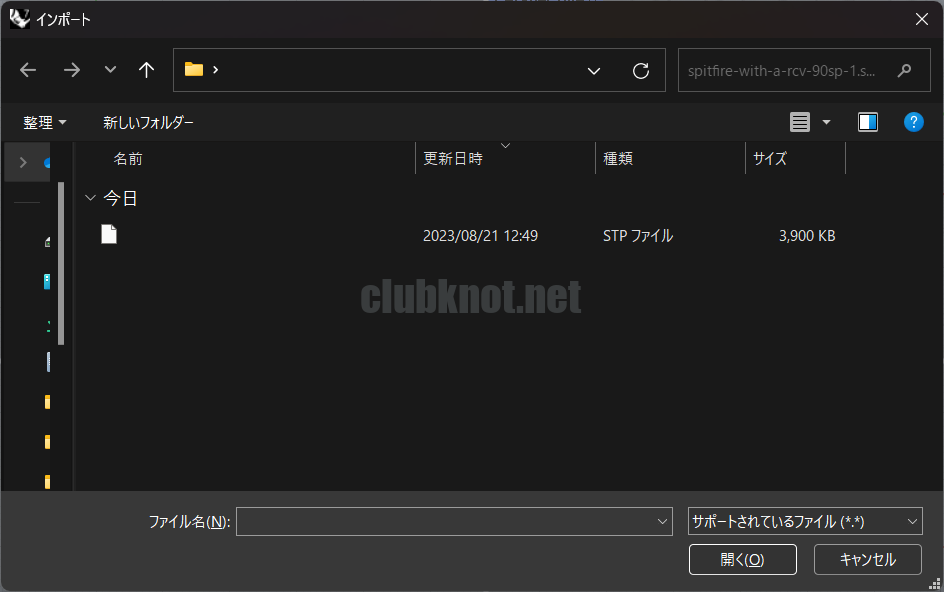
各形式の読み込みオプションは次の通りです。
IGES
オプションはありません。
STEP
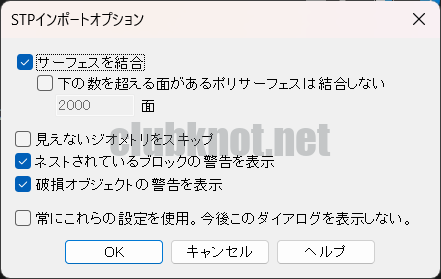
SOLIDWORKS
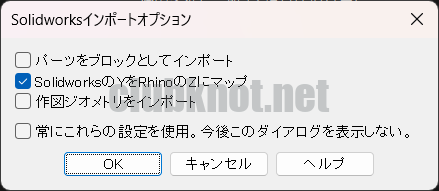
SketchUp
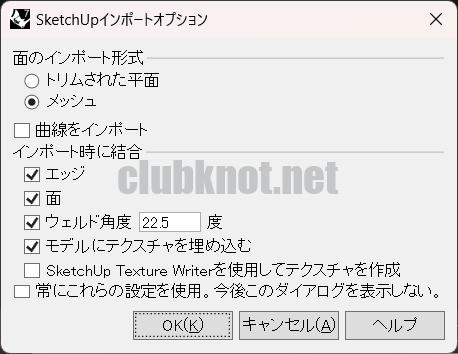
データの書き出し
[Ctrl]+[A]で全選択しメニューの[ファイル]-[選択オブジェクトをエクスポート]で書き出します。書き出し形式について、私の場合はBlenderやUnityで取り扱うのでFBXを選択します。

光源やカメラは不要なのでチェックを外します。「光源をエクスポート」と「ビューをエクスポート」はチェックしない。
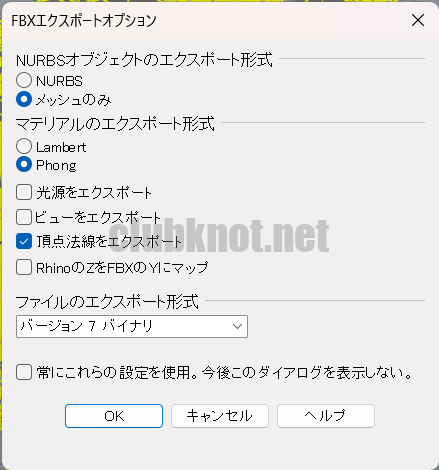
書き出し時にポリゴンの細かさを指定しますが、簡易設定のスライダーを左端(一番荒い設定)でも十分きれいだと思いました。
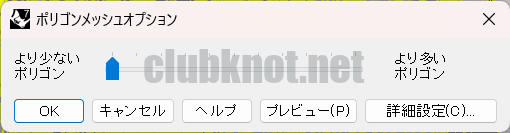

書き出したFBXファイルをBlenderで読み込んでみたのがこちらです。この模型エンジンで12万ポリゴン程度ですが、もっと減らしたい場合はBlenderのDecimateモディファイアを使うなど手はあります。PCVRでこのモデルしか表示しないなど、余裕がある場合はRhinocerosでの書き出し時にポリゴン数を増やしても良いかと思います。

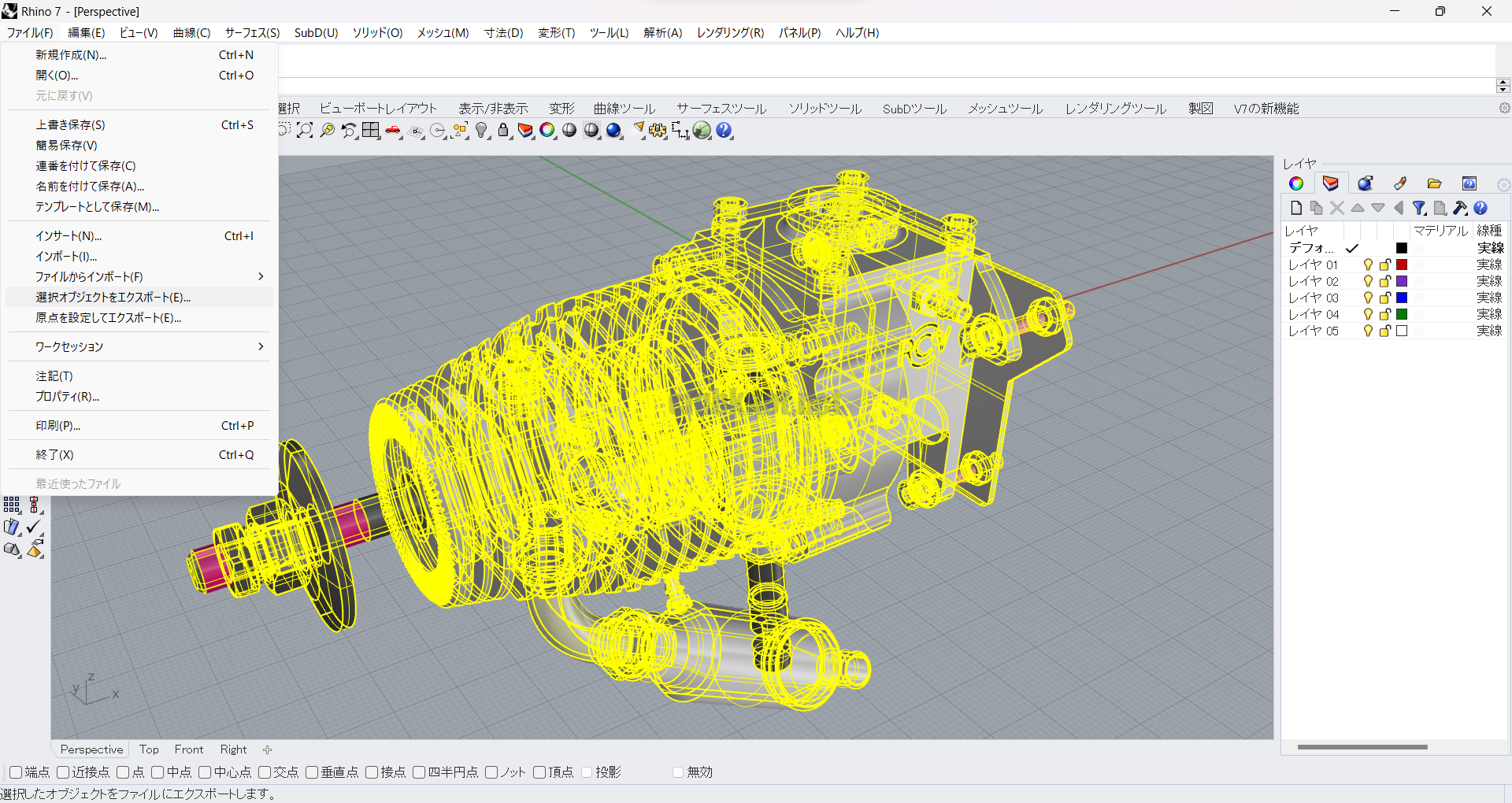

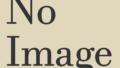
コメント