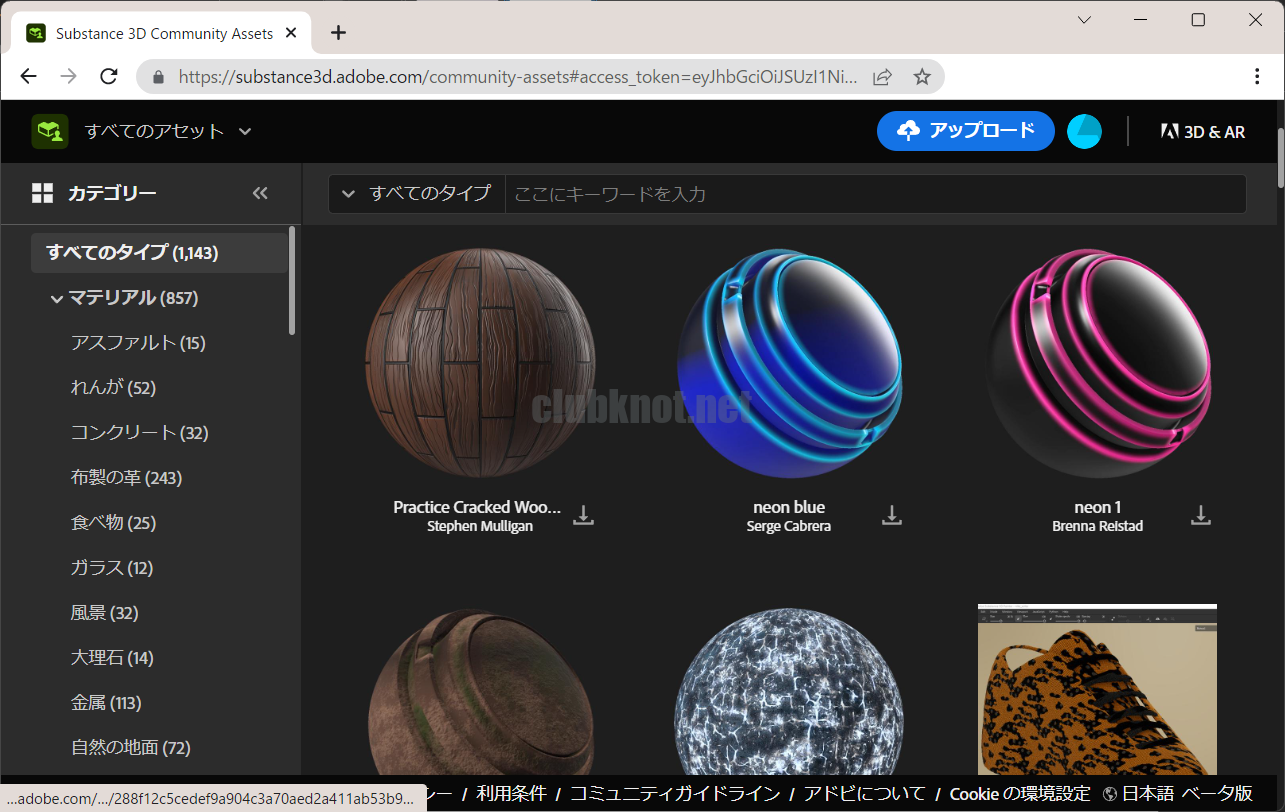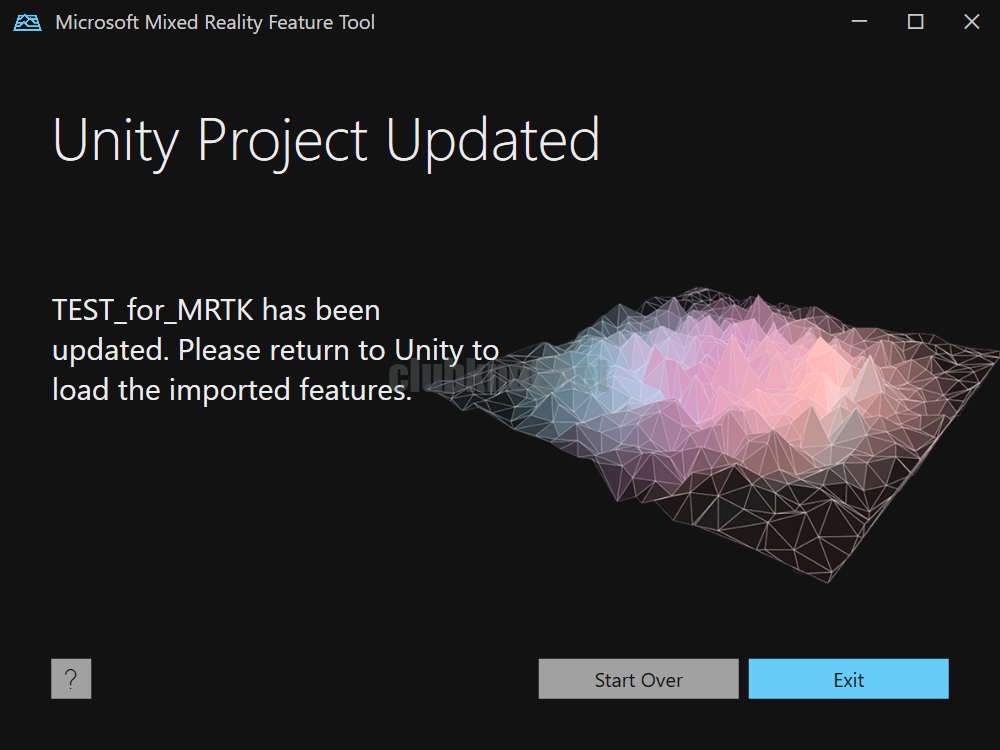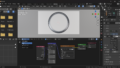概要
Blenderに限らず、テクスチャやマテリアルはペイント作業もそうですが、シェーダーの設定や画像を探すのが大変です。3DCGの世界ではSubstanceを使って作業するのが一般的だそうで、ユーザーの多いSubstance向けマテリアルを使うのが入手性の面で便利です。そして、コミュニティのマテリアルを使えば無料ですのでぜひ利用したいところです。Adobeの公式プラグインを使えば様々なDCCツールでSubstanceのマテリアルを使えるようになりますので、インストールしておきましょう。この記事ではBlenderでのインストール方法を説明します。
なお、現状ではsbsar形式のファイルしか読めないようですが今後に期待です。
アドオンのダウンロードとインストール
次のURLを開き、ADOBE SUBSTANCE 3D ADD-ON FOR BLENDERとADOBE SUBSTANCE INTEGRATION TOOLをダウンロードする。
アドオンはこちらのリンクからダウンロード。
INTEGRATION TOOLのダウンロードについては、使用するOSのボタンをクリックする。
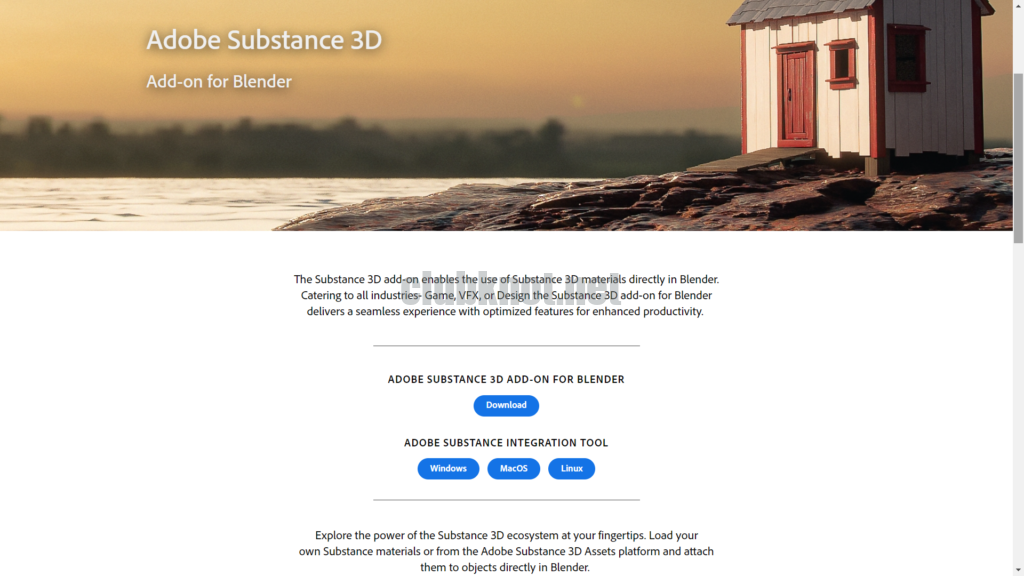
メニューの[Edit]-[Preferences]をクリック、表示されたウィンドウのAdd-onsパネルを開き[Install]ボタンをクリックする。
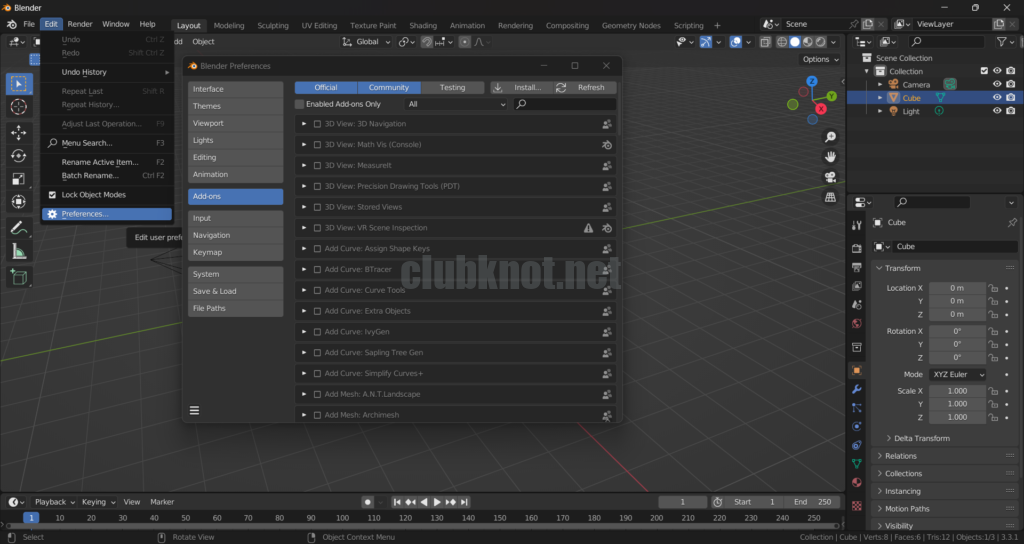
Adobe_Substance_3D_for_Blender-x.x.x+default-xxx-any-multi.zipを選択し「Install Add-on」ボタンをクリックする。

Node : Adobe Substance 3D add-on for Blenderの左にあるチェックボックスをONする。次に、Preferencesの[Install from disk]ボタンをクリックする。
Substance3DIntegrationTools-x.x.x+default-xx-xxx-xxx.zipを選択する。
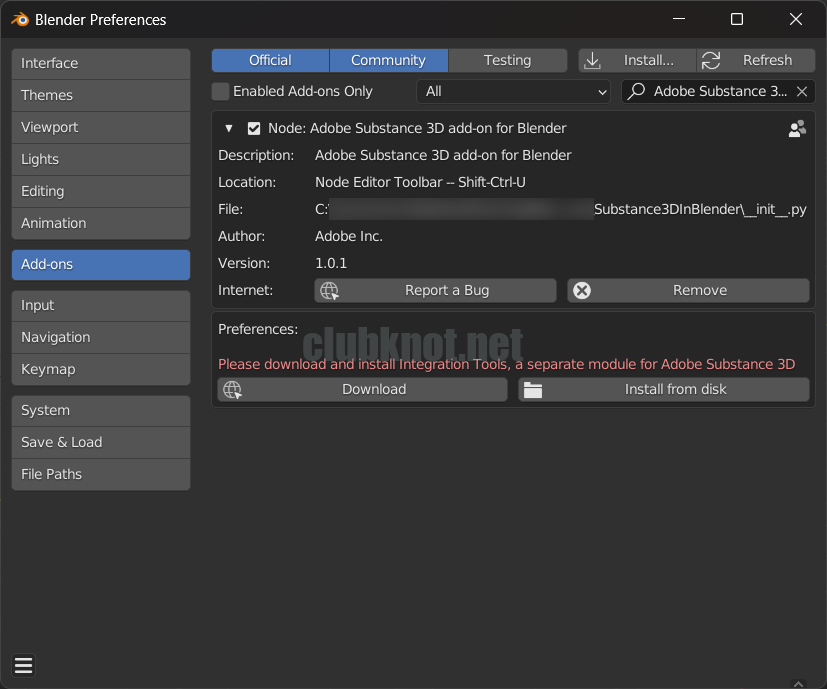
ファイアウォールの確認メッセージが表示されたら[アクセスを許可する]ボタンをクリックする。
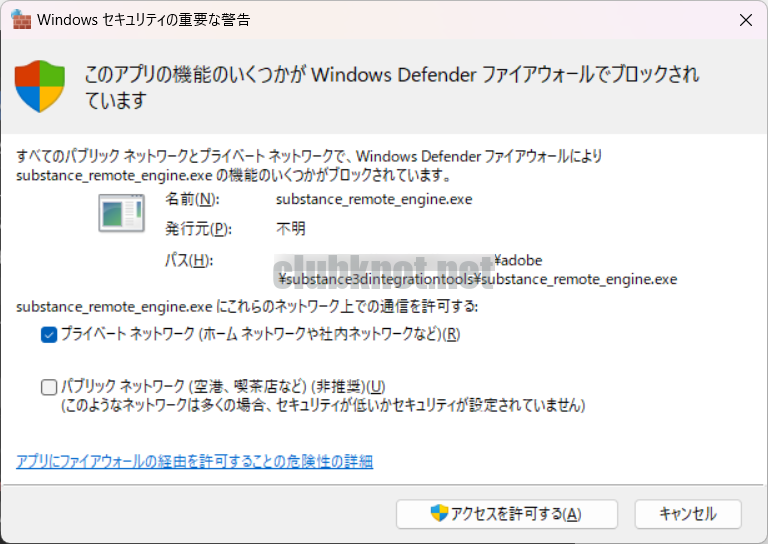
インストールが完了するとこんな画面になる。とりあえずResolutionの値を4096に変更。
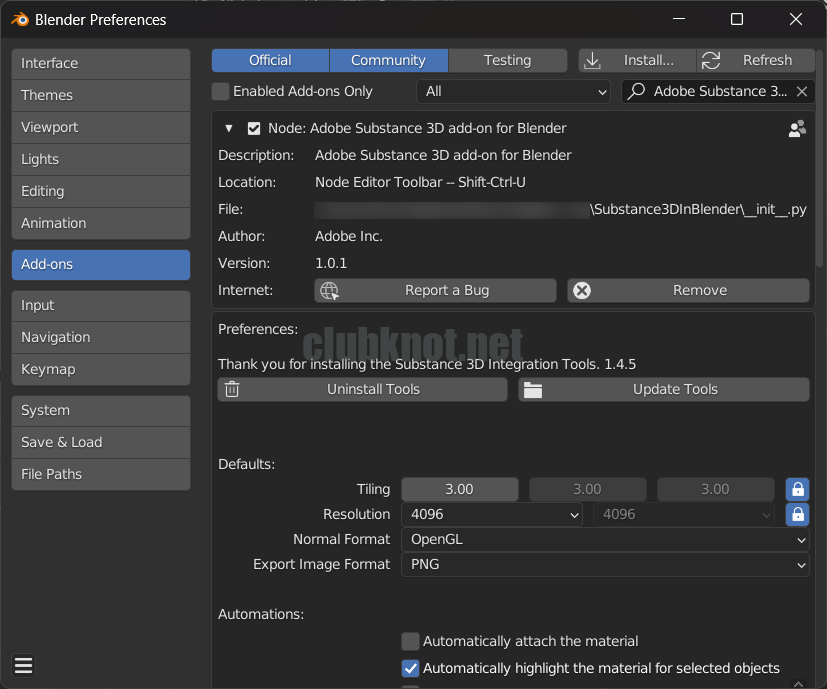
PathのSBSAR Library PathとTemporal Folderを変更、OutputsのNormalやHeightなど、必要なものにチェックする。
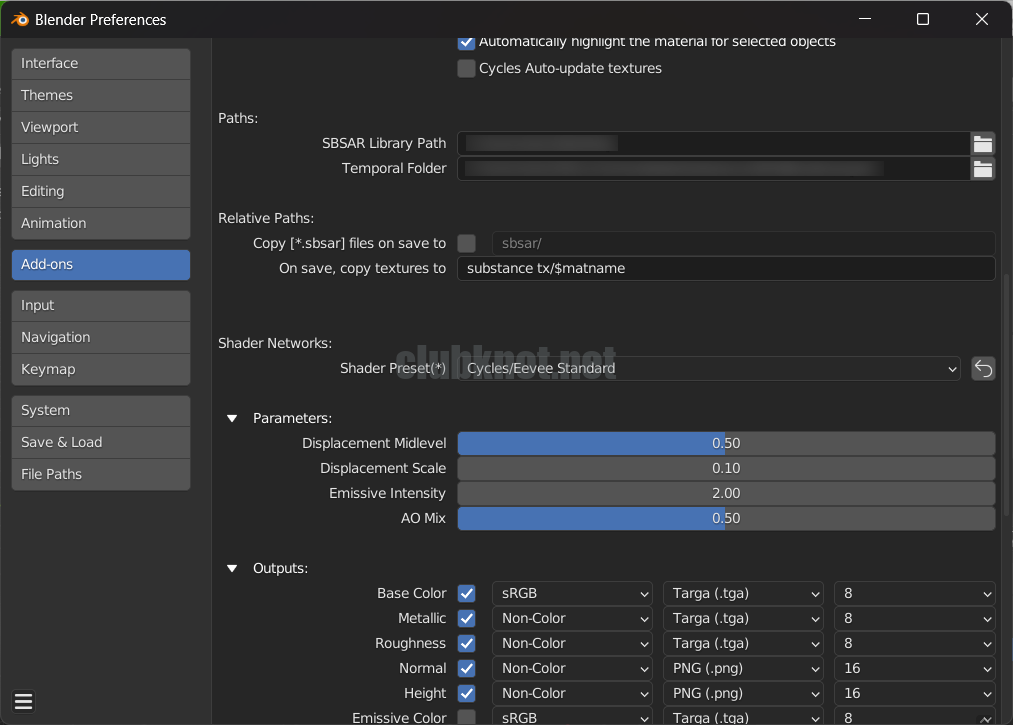
インストールが完了したらBlenderを終了し、もう一度起動する。こうしないとマテリアルを読み込めず、エラーが表示される。
操作方法
3D Viewportの右側にSubstance 3Dのタブが追加されているので開き、Substance 3D Community Assetsのボタンをクリックする。
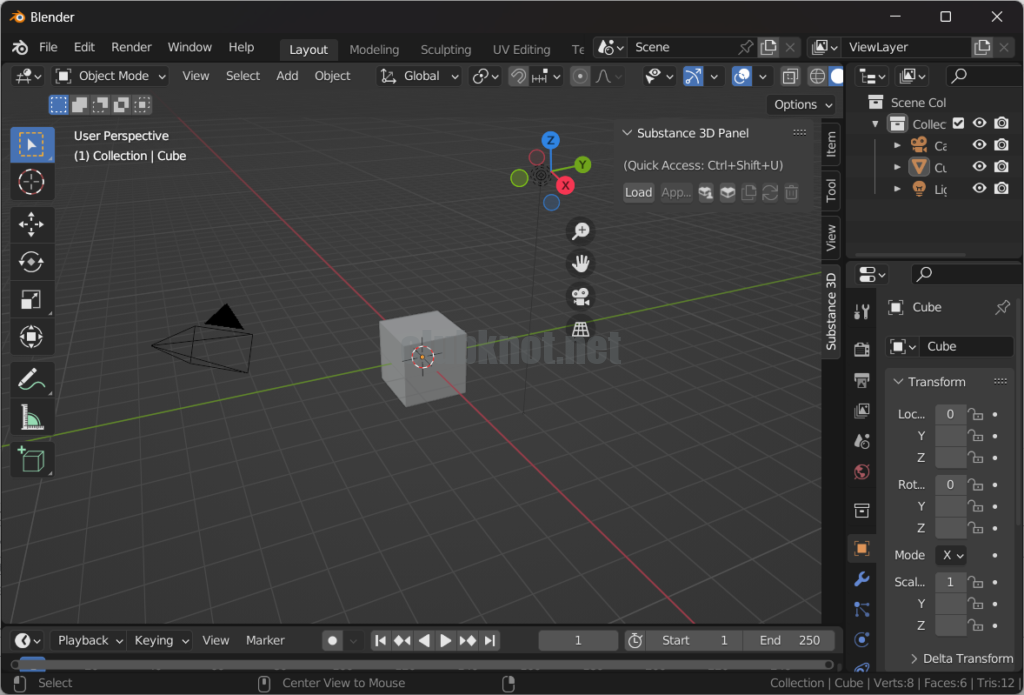
ウェブブラウザでマテリアル一覧が表示されるので、好きなものをダウンロードする。
リンク先はこちら。
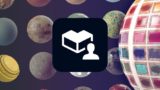
現状では普通のマテリアルしか取り込めないので、球体にテクスチャが貼ってあるものを選ぶ。

Blenderの画面に戻り、ツールの[Load]ボタンをクリックしダウンロードしたマテリアルを取り込む。
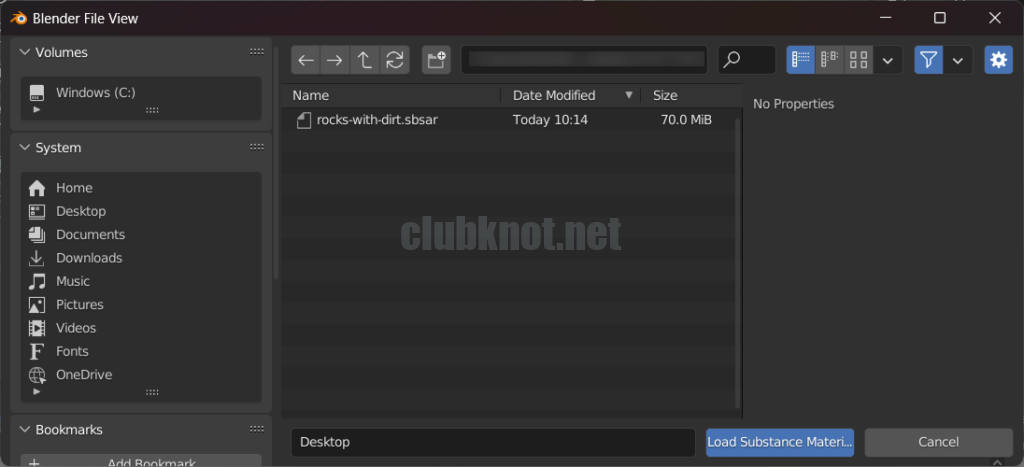
読み込んだマテリアルをリストから選択し[Apply]ボタンをクリックすると、Material PreviewやRenderedモードで適用できたことが確認できる。